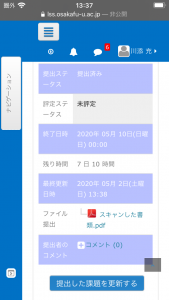iPhone, iPadから授業支援システム(Moodle)の課題にファイルを提出する方法
[授業支援システム(Moodle)で手書きのノート・プリントを提出させる方法に戻る]
(注意:以下はiPhone, iPad利用者向けの情報です。AndroidではGoogle Drive Appが使えます。また、Android, iOSの両方で使えるMicrosoft Office Lensというアプリもあります。)
iPhone, iPadに保存されたPDFファイル(ノートやプリントをスキャンしてPDF化したもの等)を授業支援システムの「課題」から提出する方法を説明します。(スキャンとPDF化の方法については「iPhone, iPadの標準アプリ「ファイル」でノート・プリントをスキャンする方法」を見てください。)
方法は2つあります。
- iPhone, iPadから提出する
- iPhone, iPadからPDFファイルをPCに転送してPCから提出する
PCを持っている人には、2がおすすめです。MacならばAirDropを使ってiPhone, iPadから簡単にファイルが転送できます。Windowsの場合はDropBoxなどのクラウドを利用することでPCにファイルを移せると思います。PCにファイルを転送した後は、PCのブラウザで授業支援システムにアクセスして、課題提出のところにファイルをドラッグ&ドロップして「変更を保存する」をクリックすれば完了です。
iPhone, iPadではドラッグ&ドロップができないのですが、以下の手順でファイルをアップロードすることができます。
(1) 授業の「課題」提出を開き、画面中央の「下向きの矢印」の表示された点線の枠内をタップ。
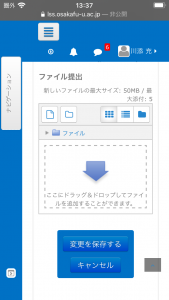
(2) 画面下の「課題を新規に提出する」をタップ。
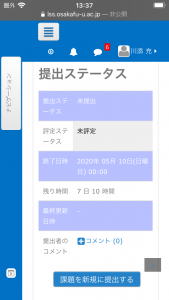
(3) 「ファイルピッカ」の画面が出るので、「ファイルを選択」ボタンを押す。
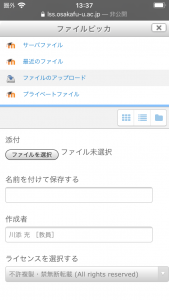
(4) メニューが出るので「ブラウス」をタップ。
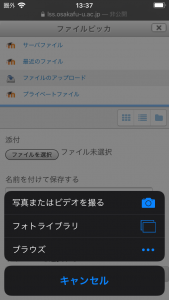
(5) 「ファイル」Appの中身が見えるので、提出した書類をタップ。(下の画面では「最近使った項目」が見えている。ここで見つからなければ、右下の「ブラウズ」をタップしてフォルダから探せばよい。)
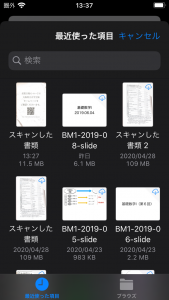
(6) 「ファイルピッカ」の画面に戻るので、「ファイル選択」ボタンの右にファイル名が表示されているのを確認して、画面下の「このファイルをアップロードする」をタップ。
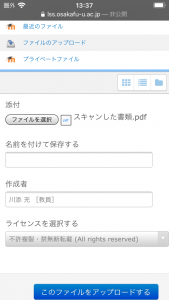
(7) アップロードには少し時間がかかる場合がある。アップロードが完了すると元の授業支援システムの課題提出画面が表示される。アップロードされたファイルが表示されているのを確認できたら「変更を保存する」をタップ。
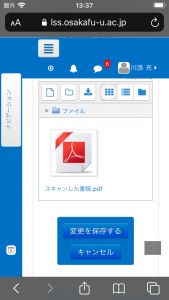
(8)「提出ステータス」が「提出済み」になり、「ファイル提出」のところにアップロードしたファイルが表示されていれば無事完了。
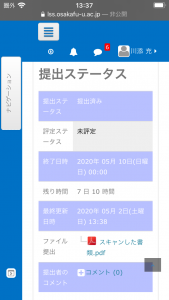
(9) ファイルを新しいものに更新したり、ファイルを追加提出したり(複数ファイルの提出が許可されている場合)するためには、画面の下の方の「提出した課題を更新する」をタップ。