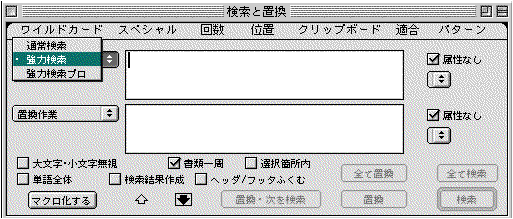
多言語対応に定評のあるMac用ワープロソフトです。文章を書くことを生業とするライターや編集者に人気のソフトでもあります。 ここではMac OS9上でNisus Writer 6.5Jを使って説明しています。Nisus WriterやMac OSのヴァージョンが異なれば、以下の説明に当てはまらない部分もあります。
Nisus Writer 6.5Jについて詳しくは、マー キュリー・ソフトウェア・ジャパンのホームページでどうぞ。使用期限付き試 用版のダウンロードもできます。
最近Mac OS Xに対応したNisus Writer Expressが発売されました。第一印象を書きました。
ツールメニューから検索・置換を選びます。
検索には「通常検索」「強力検索」「強力検索プロ」の3モードがあります。3モードの切り替えは検索ウィンドウで行います。
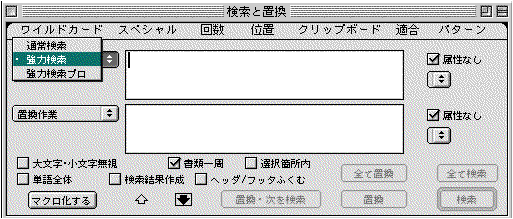
正規表現が使える方は、このモードでがんがん検索・置換してください。
Nisus Writerの特徴として、入力した検索語を選択し、
さらにフォント・サイズ・字体なども検索条件として付加できることです。
ワイルドカードにも任意のHTMLタグ等、Nisus
Writer独自のものがありますので、検索ウィンドウのワイルドカードメニューを見てみてください。
正規表現は使えないけど、通常検索より複雑な検索・置換をしたい人はこのモードで。
正規表現を日本語で表現したメニューが検索ウィンドウに出てきます。
また改行・スペース・タブなど他の一部のワープロやエディタでは検索できない記号もスペシャルメニューを使って入力し検索することができます。
以下に強力検索を使った例を挙げておきます。
ある一定の字数で強制的に改行が入っている文書で、各行末に入っている強制改行を取り除き、本来の段落を示す改行記号は残します。
手順としては、本来の段落を示す改行記号を一旦別の文字に置き換えた上で、全ての改行記号を削除します。その後さきほど置き換えた文字を再び改行記号に戻
します。
同じ検索を何度も行うのなら、検索ウィンドウの「パターンメニュー」に検索パターンを登録することができます。
また、よく行う置換作業は「マクロ化するボタン」をクリックして、マクロメニューに登録すると便利です。
中国語のテキストを検索していると検索ウィンドウが文字化けしてしまうことがあります。いったん検索ウィンドウを閉じてもう一度開き直すと直ること があります。それでもだめなら、いったんNisus Writerを終了し、もう一度起動するしかありません。これ前のヴァージョンからあった現象なんですが、最新のヴァージョンでも直ってませんねぇ…
(1)ファイルメニューから「カタログ表示」を選び、カタログウィンドウを表示させます。
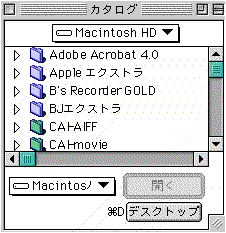
(2)カタログが表示されると、メニューバーにカタログという項目が加わります。
(3)検索したいファイルをクリックして選択し、「カタログメニュー」から「検索リストに追加」を選びます。
選んだファイルに目の形のアイコンがつきます。
上記のように、検索したいファイルを選んでいきますが、一つずつファイルを選ぶのが面倒くさければ、検索したいファイルをまとめて一つのフォルダに 入れ、そのフォルダを検索リストに追加します。フォルダに含まれている全てのファイルが検索リストに追加されます。フォルダに入れるのはエイリアスでもか まいません。
(5)ツールメニューから検索・置換を選びます。
#カタログメニューでは検索リストへの追加以外に、フォルダの作成、ファイルやフォルダの移動・削除・名称変更、メディアの取り出しなどもできま す。Mac OSの Finderにもどらなくても、たいがいのファイルやフォルダの操作がNisus Writerからできてしまうわけですね。
こういうのが不連続テキストの選択です。
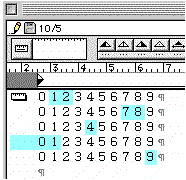
コマンドキー(リンゴマーク)とOptionキーを押しながら、必要な部分をドラッグして選択していきます。
選択した部分は、普通の連続した選択と同じようにコピー・カット・ペーストができます。
こういうのが矩形テキストの選択です。
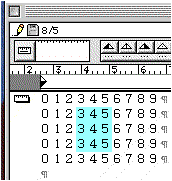
Optionキーを押しながら、必要な部分をドラッグして選択していきます。
選択した部分は、普通の選択と同じようにコピー・カット・ペーストができます。
Nisus
Writerでは、自作のマクロも含めてほぼ全てのメニュー項目に自分でキーコマンドを割り当てることができます。
フォントとスクリプトの同期をONにした上で、フォント名にキーコマンドを割り当ておくと、キー操作だけで指定のフォントに切り替わると同時に、入力メ
ニューもそのフォントの属する言語のものに切り替わるので便利です。
(1)「編集メニュー」から「環境設定...」を選ぶ。
(2)「キーコマンド」を選ぶ。
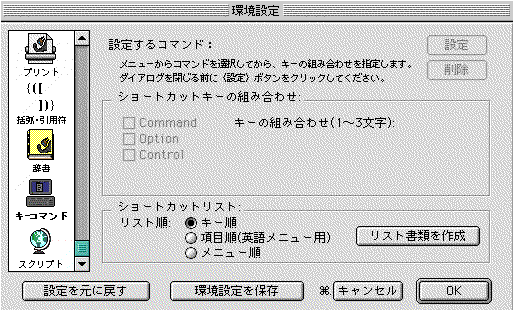
(3)メニューからキーコマンドを割り当てたいものを選びます。
(4)キーの組み合わせを選びます。
Command・Option・Controlのうち最低一つにチェックをつけます。
それに加えて任意のアルファベットキーまたはファンクションキーを実際に押します。
Command+アルファベット1文字というのはすでに初期設定で定義されているものが多いので、OptionまたはControlを使うといいでしょ
う。
(5)「設定ボタン」をクリックします。さらにキーコマンドの設定を続けるのであれば、メニューからキーコマンドを割り当てたいものを選びます。
(6)「環境設定を保存ボタン」をクリックします。
(7)「OKボタン」クリックして環境設定ウィンドウを閉じます。
この行番号は画面上だけではなく、印刷されます。
(1)「ツールメニュー」→「表示」→「行番号オプション...」を選びます。
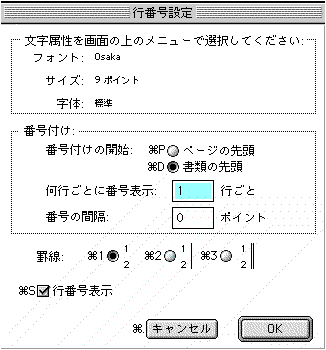
(2)行番号に使うフォントやフォントのサイズをメニューから選びます。
(3)番号付けや罫線の設定をします。数字を入力するときには半角数字を使います。全角数字ではだめです。
(4)行番号表示にところにチェックをつけます(これを忘れないように!)。
(5)OKボタンをクリックします。
#行番号表示をやめたいときは、行番号表示のチェックをはずします。
略語辞典の使い道なんですが、わたしは雛形ファイルを作るところまでいかないけれど、インプットメソッドに単語登録するには長すぎるものを略語とし
て登録してます。
具体的には、テスト問題の枝問番号と改行とか、典型的な問題文(与えられた単語を適切に並べ替えて文を作り、簡体字で書きなさい。)等々です。
(1)Nisus Writerの書類に登録したいものを入力します。文字だけではなく、スペースやタブ、改行も含めてかまいません。フォント等の書式の設定も記憶されま す。
(2)上記で入力したものを選択します。
(3)「![]() メニュー」→「略語辞典」→「略語登録...」を選びます。
メニュー」→「略語辞典」→「略語登録...」を選びます。
(4)「書類名」のところに略語の名前を入れます。初期設定では<略語>と入力されている部分です。
(5)「名称指定ボタン」をクリックします。
(6)略語辞典ウィンドウが開きます。変更する必要がなければウィンドウを閉じます。
このウィンドウで略語の名称や内容を編集することができます。
略語の名称を変更したり、略語を削除したいときは略語の名称のところをダブルクリックします。
略語の内容を編集したいときは、直接編集したいところをクリックしてカーソルを移動し、編集します。
(7)Nisus
Writerを終了するとき、略語辞典を保存するかどうか聞いてきますので、忘れずに保存します。
保存場所はNisus Writeフォルダ→Nisus Writer
Toolsフォルダ→略語辞典フォルダの中にします。
略語の名称を入力する。
略語辞典メニューから「完全語に変換」を選ぶ。(コマンドキーと¥キーでも可)
略語辞典メニューのすぐ下に自分の作った略語辞典が表示されます。
そこから必要な略語を選びます。こちらの方が簡単かな。
普通のコピーは新たに何かコピーすると、それ以前にコピーしてあった内容と新たにコピーした内容が入れ替わります。以前にコピーしてあった内容は忘
れるわけです。
追加コピーでは以前にコピーしてあった内容に、新たにコピーした内容を加える形でコピーされます。
追加コピーをするには、コピーするテキストをドラッグした後、「編集メニュー」→「コピー」→「追加コピー」を選びます。
追加コピーを常用するのであれば、キーコマンドの割り当てを使って適当なキーボードショートカットを割り当 てると便利です。
Nisus
Writerで中国語を扱う人のためのマクロ集です。自動記録で作った簡単なマクロですが、何かのお役に立てば幸いです。
解凍にはStuffIt Expander
Ver.5.5以上(フリーウェア)が必要です。StuffIt Expander
Ver.4では解凍できませんのでご注意を。
StuffIt Expanderはact2社のホームページからダウン
ロードできます。
待望のNisus WriterのMac OS X版(Nisus Writer Express)の日本語版が出ました。詳しくはこちらへ。
Nisus Writerという名前はついていますが、これは従来のNisus Writerとは全く別のソフトウェアで、Mac OS X専用に一からプログラムを書き直したものです。その心意気は評価しますが、残念ながらExpressという名前は動作が軽快という意味だけでなく、とり あえず急いで出しましたという意味もあるようです。
機能的にはNisus Writer 6.5Jより劣る部分があります。特に痛いのは脚注機能・表作成機能・スタイル設定機能がないことです。詳しくは機能比較表は参照してくださ い。このページで30日間使えるデモ版もダウンロードできます。
もちろんMac OS X用に作り直しただけあって、Unicode対応で入力できる漢字は大幅に増えましたし(この点ではMS Wordより優れています)、Perlでマクロが書けるなど通好みの新機能もあります。またファイルフォーマットがRTFになって互換性が高くなり、MS Wordファイルの読み書きもできるようになりました。
今後の機能充実に大いに期待しますが、現時点ではワープロソフトというよりエディタと考えた方がいいかもしれません。
2004年2月11日